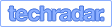Ever sent a hilarious video from your iPhone to an Android friend only to see it turn into a pixelated mess? You're not alone. The frustration of degraded video quality when transferring between these two operating systems is a common digital-age headache. Why does this happen, and more importantly, how can you fix it? This issue stems from the differing ways iPhones and Android devices handle video compression and encoding, often leading to a noticeable drop in resolution and clarity. But fear not! In this post, we are show you the best ways to fix blurry videos sent from iPhone to Android, ensuring your precious memories remain crystal clear, regardless of the device they land on.
Why are Videos Blurry When Sent from iPhone to Android
The blurriness you experience when sending videos from an iPhone to an Android device boils down to a few key technical differences in how these operating systems handle video files:
- Codec Differences: iPhones often use the HEVC (H.265) codec, which compresses video efficiently without losing much quality. While many Android devices now support HEVC, some still default to the older H.264 codec or struggle to process HEVC properly. This can lead to the video being re-encoded or downscaled, causing it to appear blurry.
- Messaging App Compression: Many messaging apps compress videos to reduce file size and speed up delivery, regardless of the device. However, compression is often more aggressive when sending between different operating systems, as apps may apply extra processing to ensure compatibility. Some apps also handle cross-platform compression less efficiently, which can further degrade video quality.
- Operating System Limitations: While both iOS and Android have improved significantly, subtle differences in how they handle video rendering and playback can contribute to perceived blurriness. The way the android device decodes the video could be different from the way the Iphone encoded it.
- MMS Limitations: If the video is sent via MMS (Multimedia Messaging Service), there are significant size limitations. Carriers often heavily compress videos to fit within these constraints, leading to severe quality degradation.
Tired of watching your videos degrade when moving from iPhone to Android? We've got you covered. The following section outlines the best solutions for resolving video blurriness encountered during iPhone-to-Android transfers.
4 Solutions: iPhone to Android Video Quality Fix
Solution 1. Use Cloud Storage Services for Transfer
This method involves uploading the video from your iPhone directly to a cloud storage service. These services act as a neutral intermediary, preserving the original file's quality during the upload and download process. Once uploaded, you can generate a shareable link that your Android friend can use to download the video directly to their device.
This approach effectively bypasses the compression algorithms that messaging apps often employ, ensuring that the video's resolution and clarity are maintained. Cloud services also offer the advantage of larger file size limits, making them ideal for lengthy or high-resolution videos.
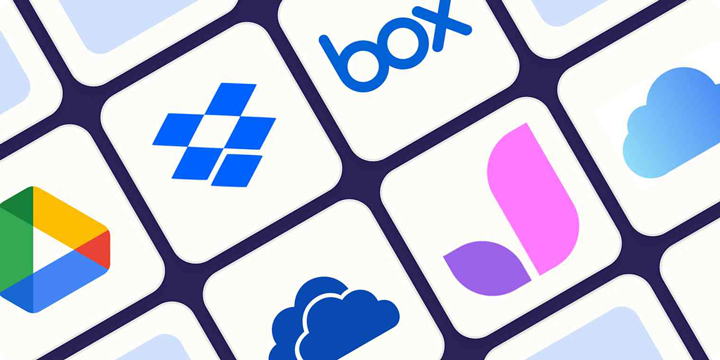
Solution 2. Use File Transfer Apps
File transfer applications are designed to facilitate direct, device-to-device transfers, minimizing or eliminating quality loss. To use this method, you and your Android friend must both install the same file transfer app on your respective devices. After installation, you can select the video file on your iPhone and initiate a direct transfer to the Android device.
These apps typically utilize Wi-Fi Direct or similar technologies, which create a direct wireless connection between the devices, enabling fast and efficient transfers without relying on internet servers. This direct transfer approach often avoids the compression associated with traditional messaging or email methods, resulting in better video quality.

Solution 3. Use a Computer as an Intermediary
Transfer the video from your iPhone to a computer (Mac or PC). Then, transfer the video from the computer to the Android device via a USB cable or a file transfer service. This method avoids the compression that often occurs during direct phone-to-phone transfers.
Solution 4. Convert Video to Compatible Codec/Format
Before sending the video, use a video conversion tool on your computer or a mobile app to convert the iPhone's video (often HEVC/H.265) to a more universally compatible format like H.264 (MP4). This ensures that the Android device can play the video without needing to re-encode it, which causes quality loss.
Among the various tools available, VideoProc Converter AI distinguishes itself as a premier solution. It allows you effortlessly convert HEVC to MP4, H.264, AVI, AV1, MOV, MKV, VP8, VP9, WebM, and over 420 other formats with just a few clicks. Its intuitive interface makes conversion a breeze, offering one-click HEVC file processing with built-in presets for popular platforms and devices. Not only does it preserve 100% of the original video quality, but it can also enhance it using AI upscaling. Plus, it delivers ultra-fast conversion speeds—up to 47x faster—while using as little as 2% of your CPU.

Best Way to Get Clear Videos from iPhone to Android
Even if the codec is right, the original iPhone video might have a lower resolution that looks poor on a larger, higher-resolution Android screen. This is where upscaling comes into play, and VideoProc Converter AI offers a powerful solution in this area in this regard.
VideoProc Converter AI leverages advanced artificial intelligence to intelligently increase the resolution of your videos without introducing excessive artifacts or blurriness. Unlike traditional upscaling methods that simply stretch pixels, VideoProc Converter AI analyzes the video content and adds detail where it's needed, resulting in a sharper, more vibrant image. By utilizing its AI-powered upscaling feature, you can take a 1080p iPhone video and enhance it to 4K resolution, making it look stunning on modern Android displays. This ensures that the video not only plays smoothly but also maintains exceptional clarity, bridging the visual gap between iOS and Android devices.
Transfer the iPhone videos you wish to send to Android to your computer, and follow the steps below to get clear videos before sending.
Step 1. Free download the best AI video upscaling software, run it, and click the 'Super Resolution' tab on the home page.

Step 2. Import the iPhone videos that you wish to upscale by dragging or clicking the +/Add Media icon. You can add multiple videos at one time.
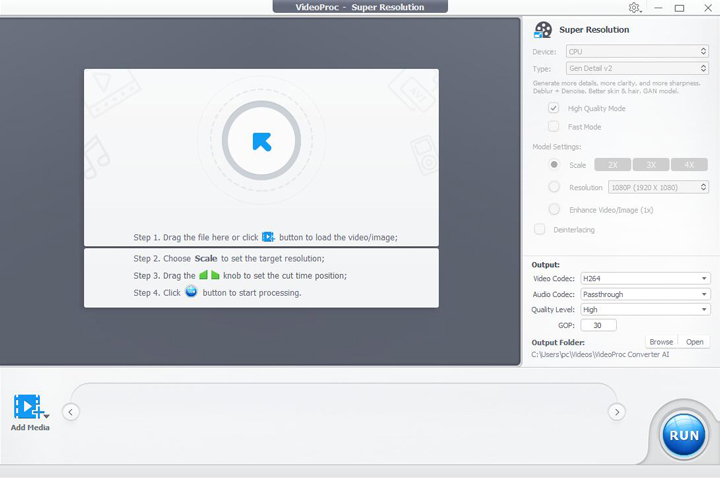
Step 3. Select the desired upscaling model to upscale your iPhone video:
- Gen Detail: generate more details, clarity, and sharpness for your videos, and deliver better quality.
- Real Smooth: tailored for video restoration, smoothing, flaw elimination, and enhanced fidelity.
- Anime: upscaling and restoring anime videos on older computers.
- Zyxt: enhance the resolution of low-quality video on older computers.
Tips:
- It is recommended to use the latest generative AI upscaling models (Gen Detail and Real Smooth) for the best upscaling results; if you are using an older computer, you can opt for the Anime or Zyxt models, which are designed to perform efficiently on less powerful hardware.
- Select between 'Fast Mode' or 'High Quality Mode' based on your preference for either improved upscaling speed or quality.
Step 4. Choose a scale option to enhance your iPhone video resolution by 2X, 3X, or 4X, or use the output resolution presets (1080p/2K/4K) directly to specify the output video size you want.

Step 5. Hit the Run button to start the AI video upscale process.
FAQs
1. How do I fix blurry videos sent to me on Android?
Blurry videos on Android often result from sender-side compression or codec issues. Request a resend via cloud storage or file transfer apps, ensure a stable internet connection, or try video upscaling apps. Codec compatibility and original video quality also play a role. Ultimately, sender communication is key for improved quality.
2. How to get videos from iPhone to Android without losing quality?
To transfer videos from iPhone to Android without losing quality, prioritize methods that bypass compression. Cloud storage services like Google Drive or Dropbox, and file transfer apps like Send Anywhere or SHAREit, are excellent options. Alternatively, transferring via a computer as an intermediary avoids phone-to-phone compression. For best results, especially with codec compatibility concerns, consider converting the video to H.264 (MP4) using a tool like VideoProc Converter AI before transferring, or, if the resolution is the issue, upscale the video using the same software.